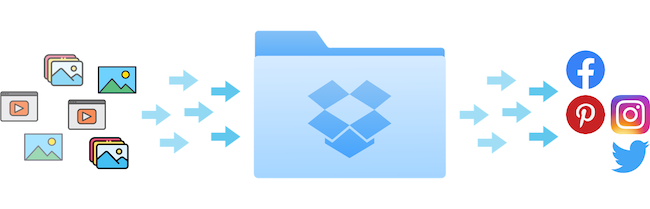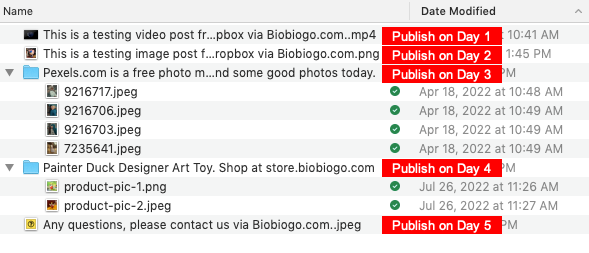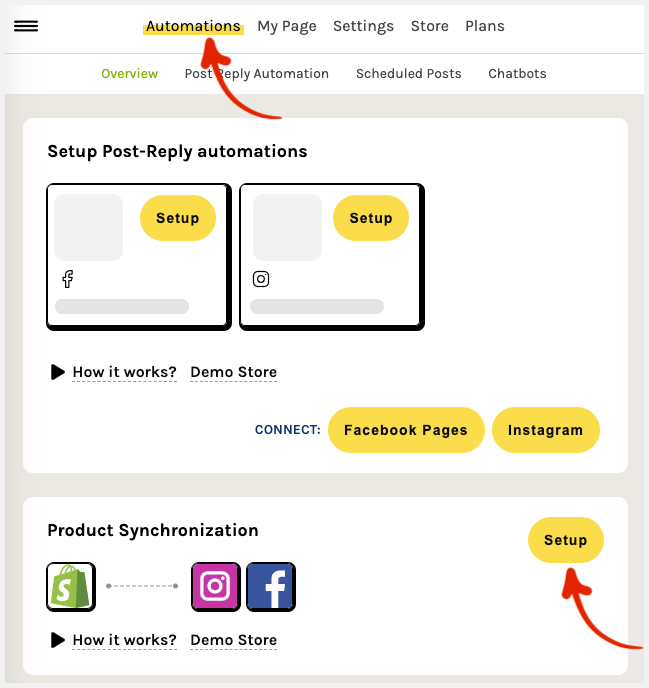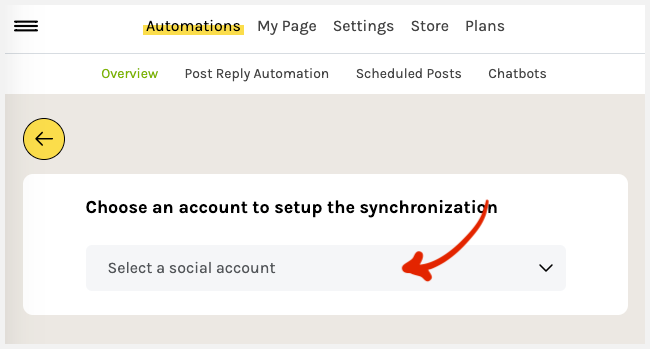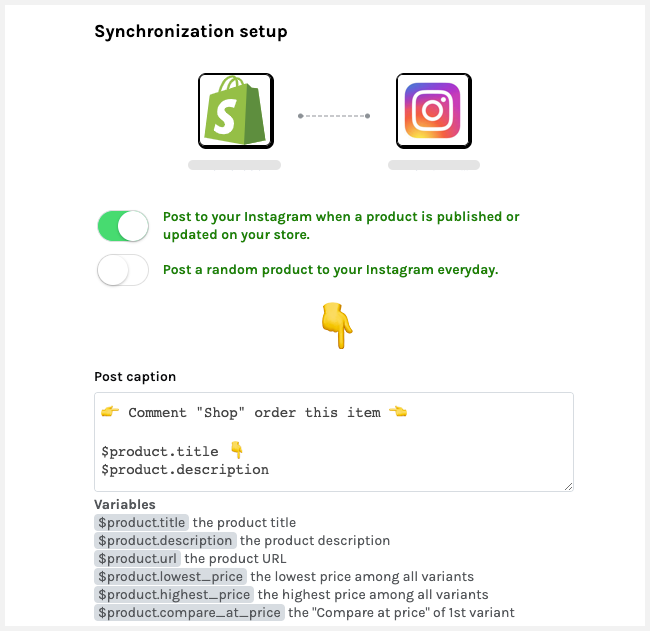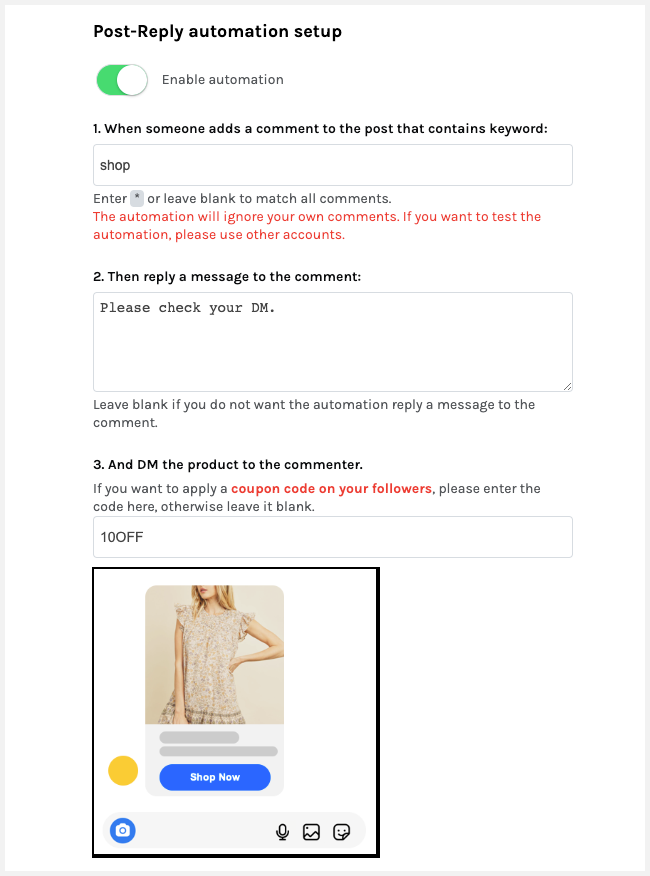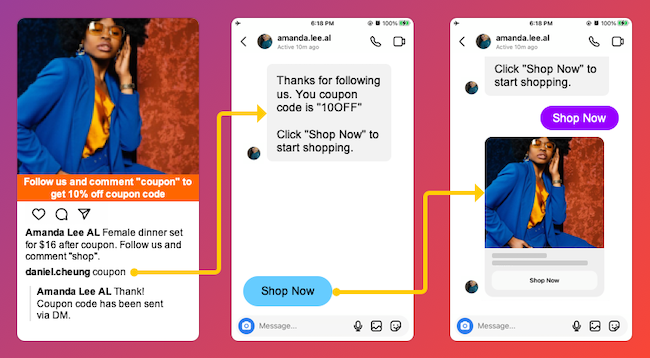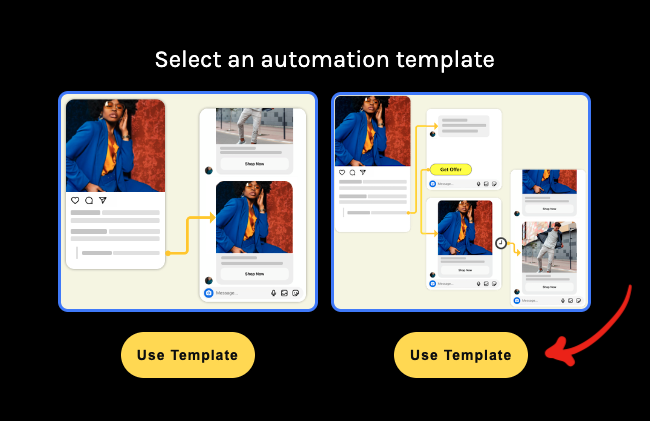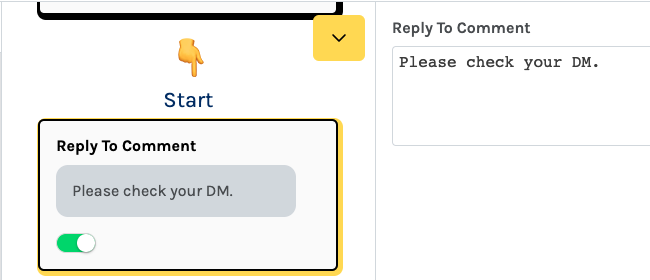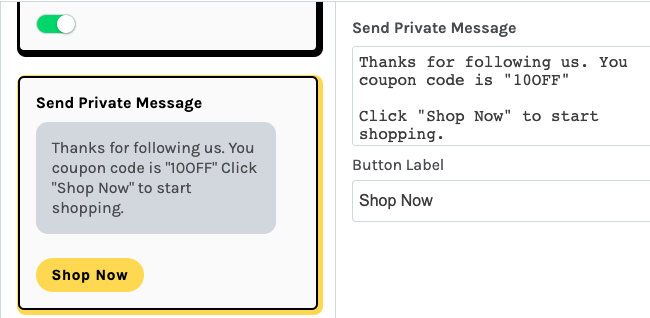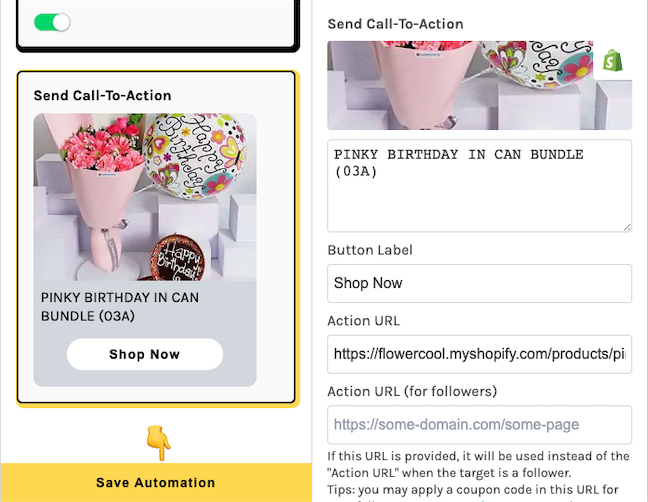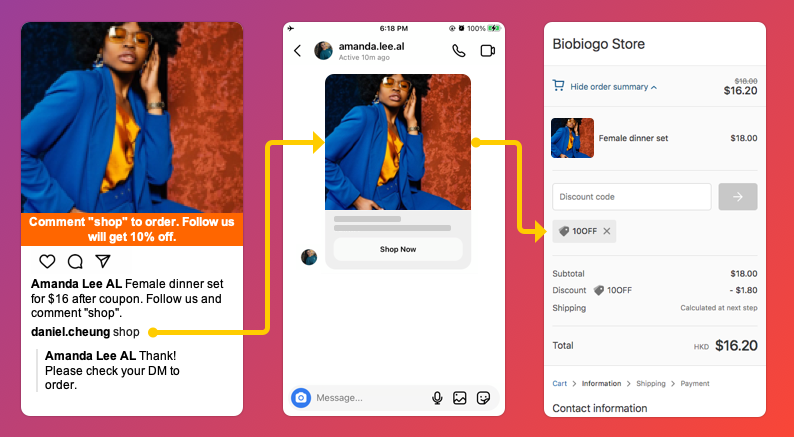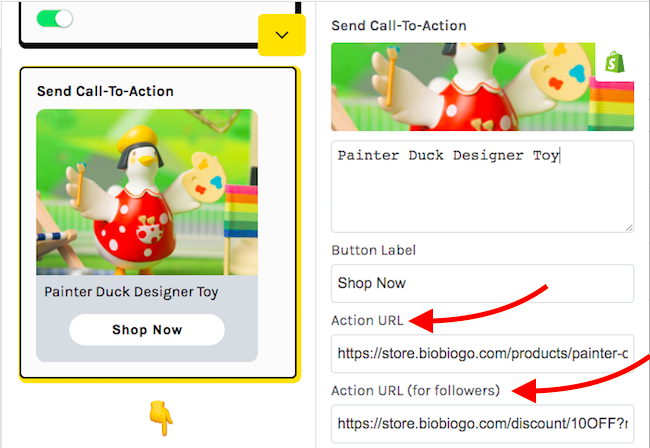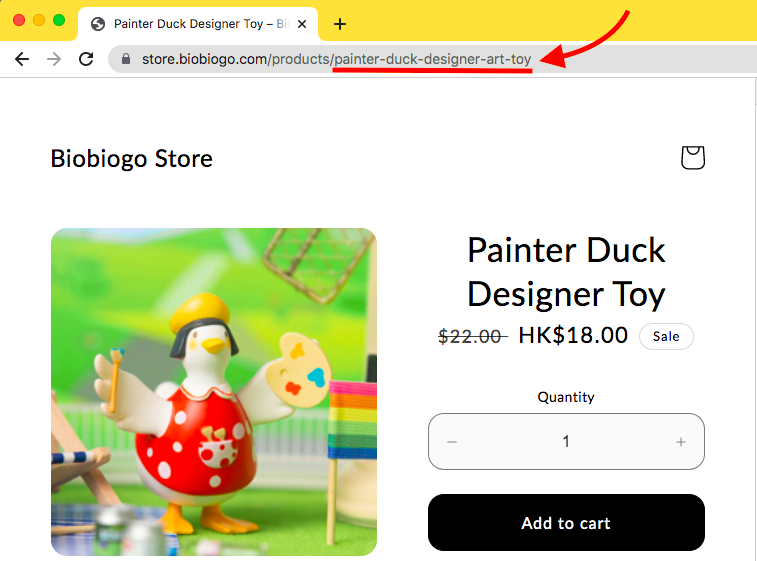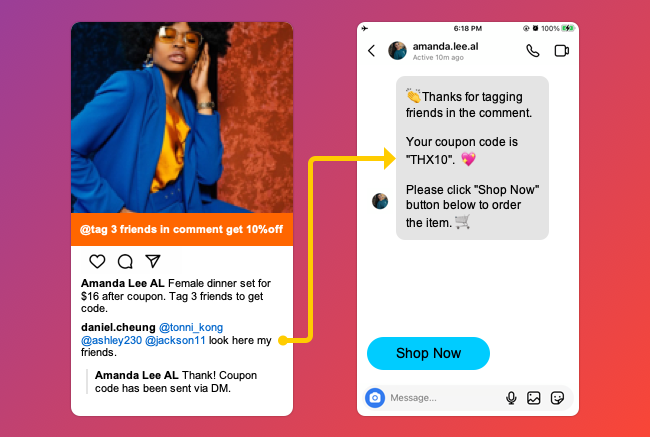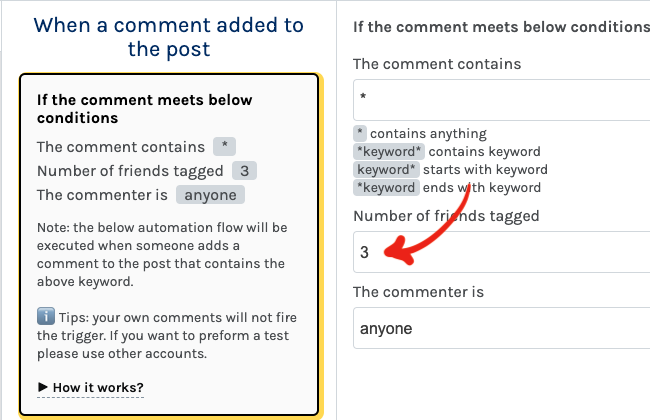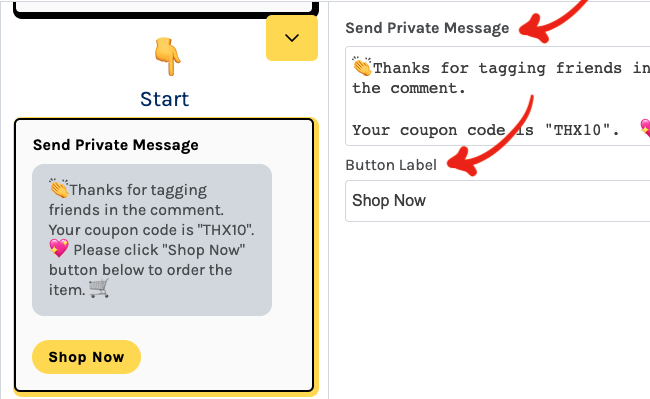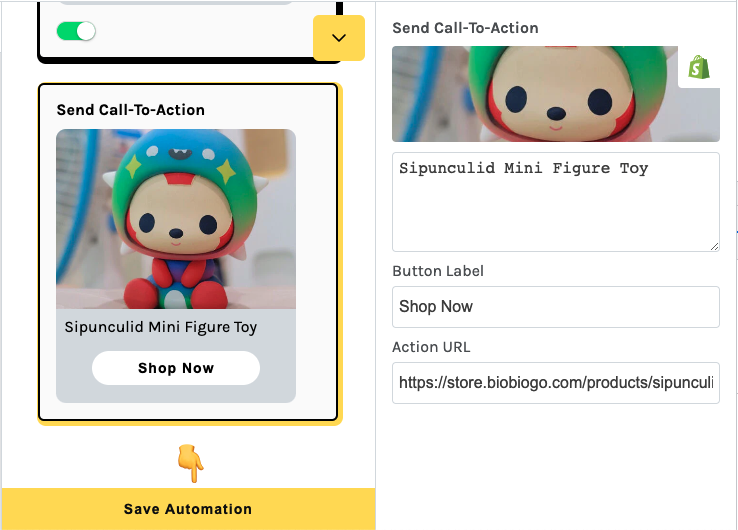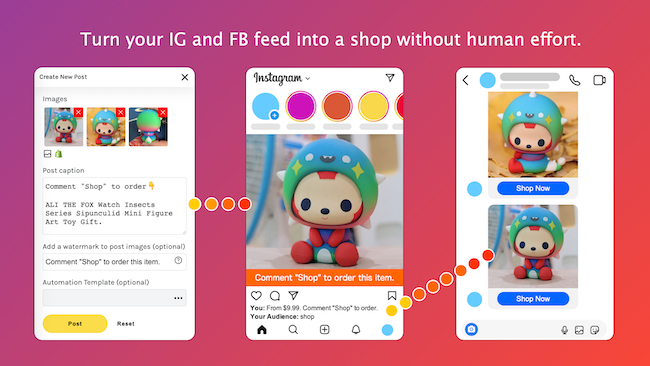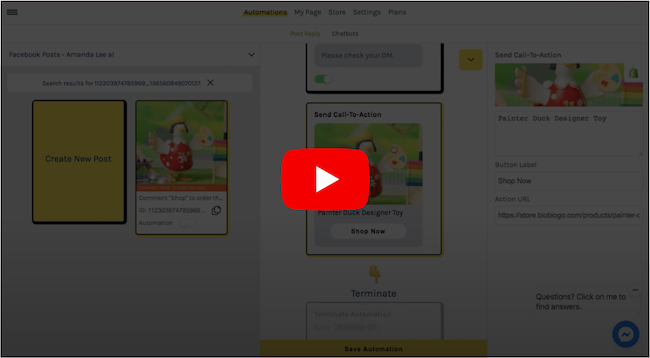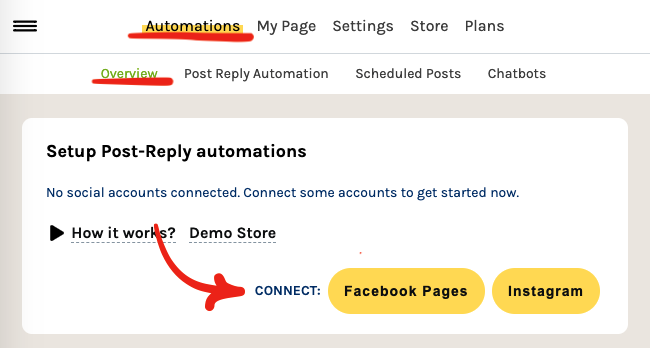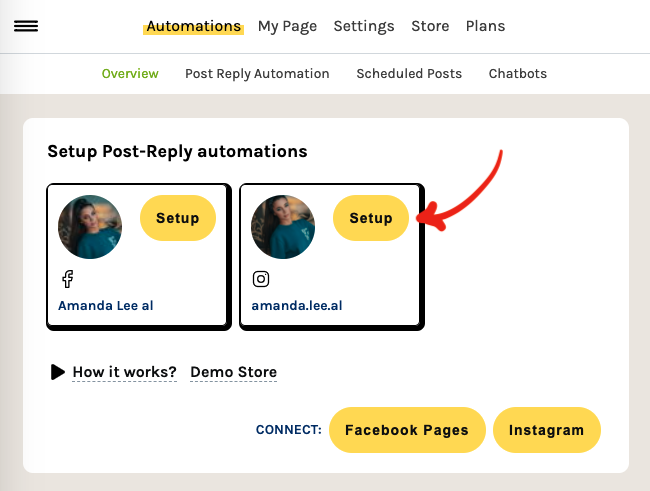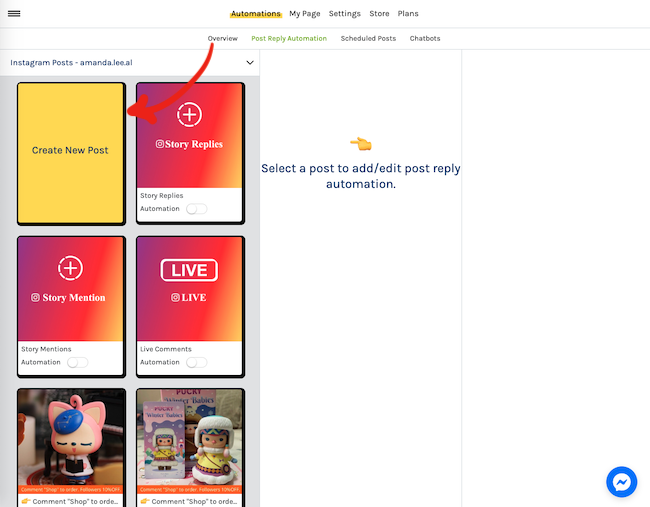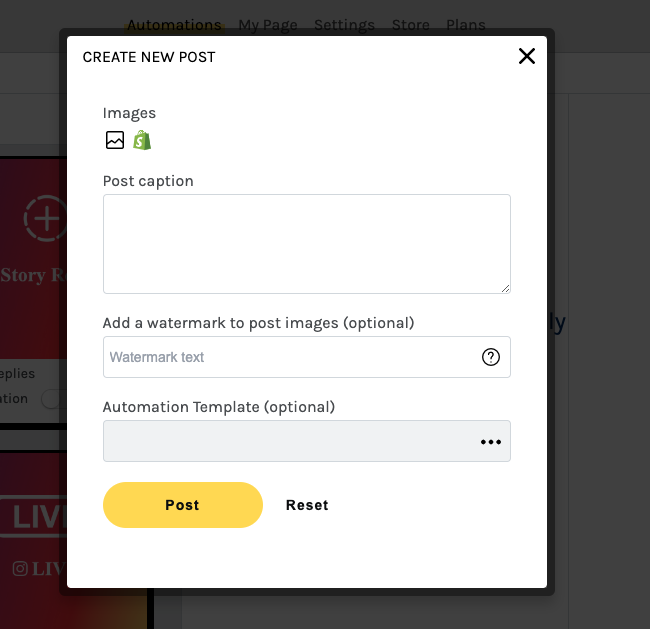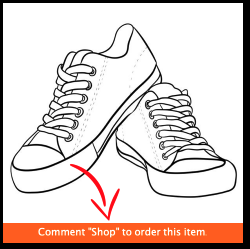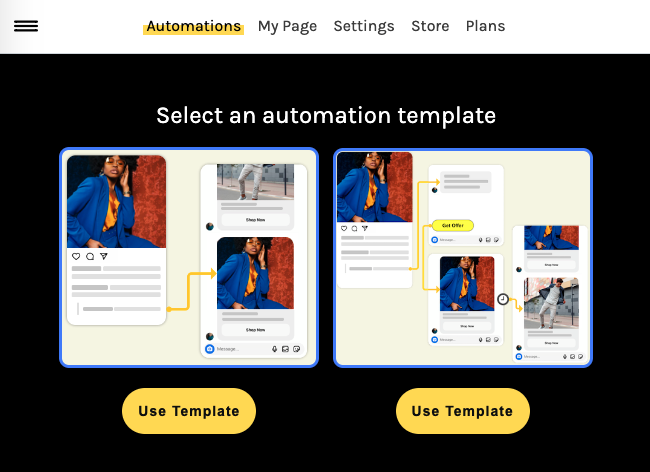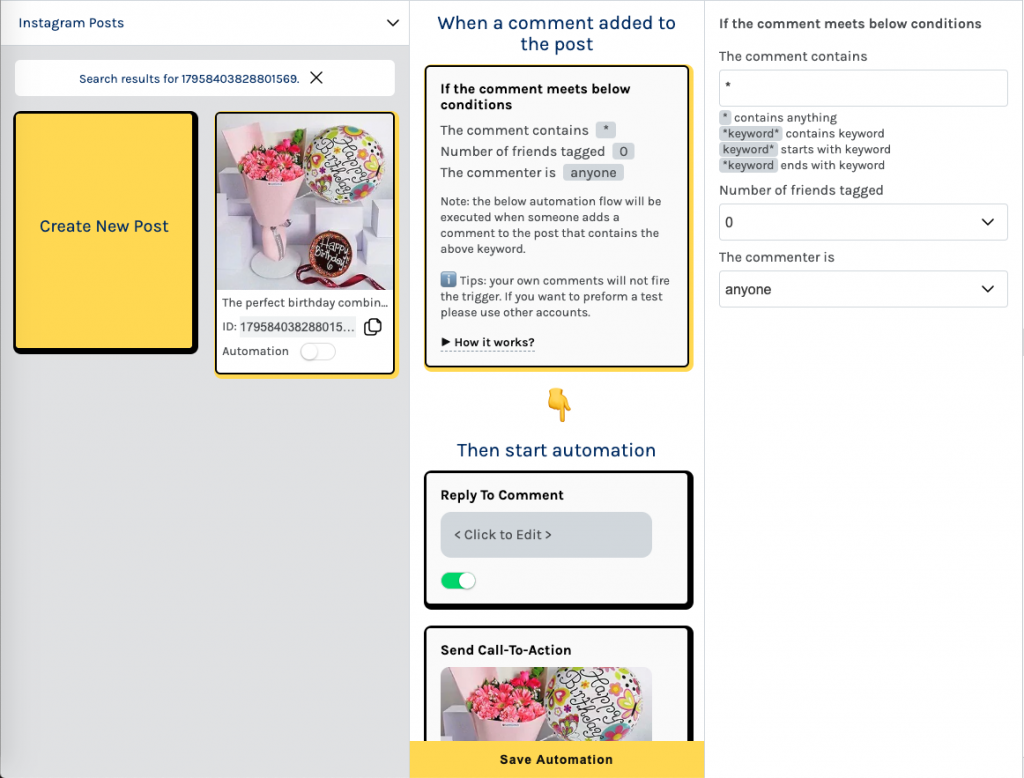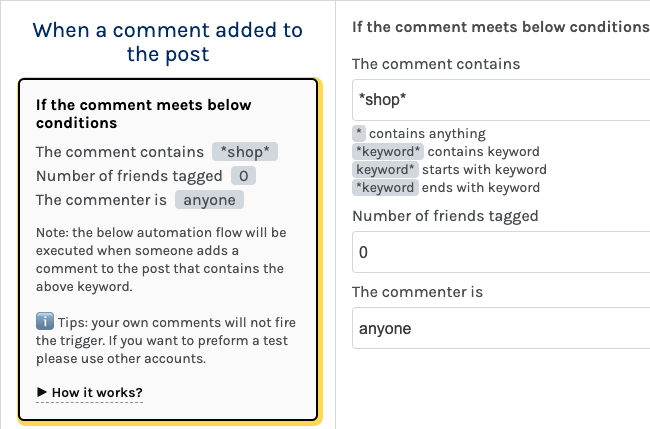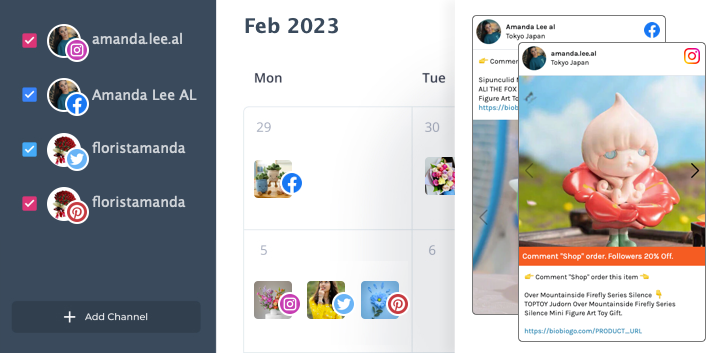
If you’re a social media manager, you know how time-consuming it is to manage several social media accounts for a business.
But you don’t have to scramble between platforms and browser tabs to get your job done. A good social media scheduling tool can centralize your work and save you a lot of time and effort.
The benefits of social media scheduling tools
1. Save time. Scheduling tools help you save time by allowing you to prepare and schedule content days (or even weeks) in advance, so you can focus on other parts of your business.
2. Stay organized. These tools help you keep a bird’s eye view and easily review your scheduled social content across all the platforms you use.
3. Reduce mistakes. When you schedule content in advance, you have more time to proofread and review the posts before they go live.
4. Post at optimal times. Most social media scheduling tools suggest the best times to post content.
Biobiogo social media post scheduling tool
Biobiogo is an affordable social management platform, but is for all size of businesses, freelance social media managers, social media and marketing teams, startups, content creators and individual users.
With Biobiogo, you can schedule posts for Facebook, Instagram, Twitter and Pinterest from one intuitive dashboard. Think of all the time you can save not switching between many apps to post content!
Schedule your first post
Once you’ve logged in and connected your social accounts to Biobiogo, this is how to schedule posts using the app.
1. Go to Scheduled Posts page by clicking on Automations, click Scheduled Posts on the top menu bar, and Click on the + button at the right bottom of the screen.
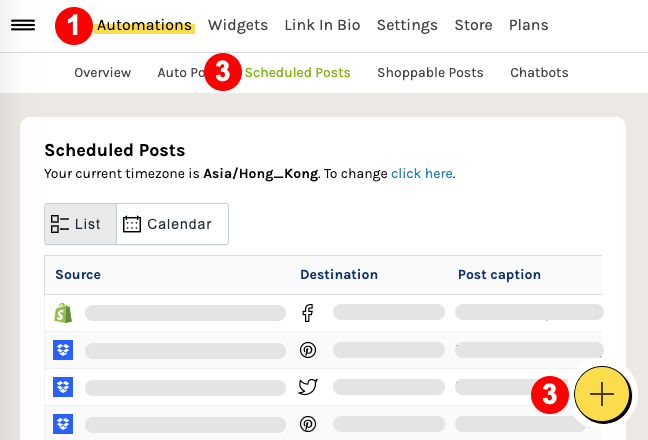
2. Then you will be redirect the post editor. In this page you will be able to design and schedule the post to all platforms and social accounts you have connected to Biobiogo.
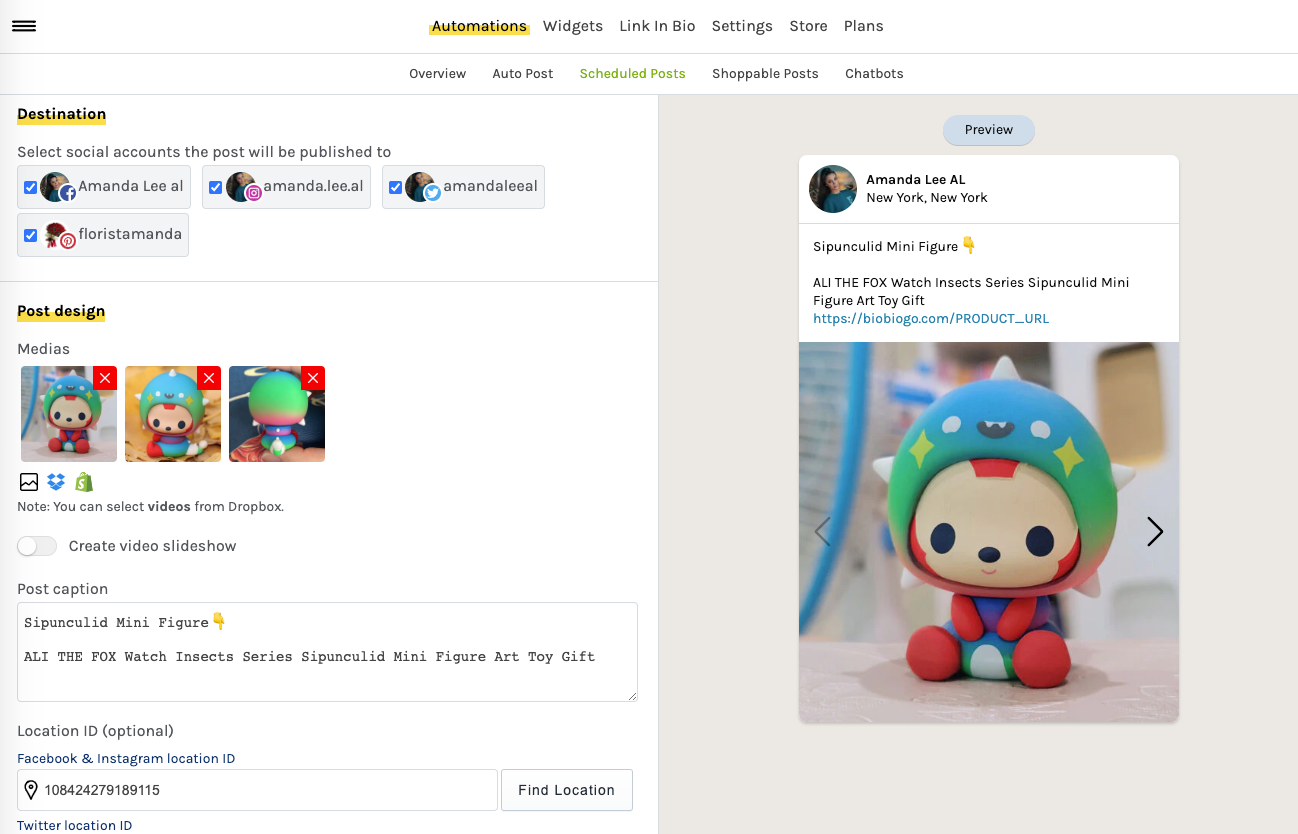
Here are what you are able to fill in the post editor:
Destination accounts: where your post should be posted to
Medias: photos and videos will appear on your posts
Post type: image, video, carousel & slideshow (created from images)
Post caption: text that will appear on the posts
Location tag: tag a location to the post
Product URL: a URL will appear on the post, can be any kind of web links
Params to the Product URL: params to add to the URL, it can help you to track the traffic source.
A shoppable automation: a automation sells products direct from your post
Edit scheduled post
Don’t forget that you can edit individual posts afterward. To do so simply go to Scheduled Posts page by clicking on Automations, click Scheduled Posts on the top menu bar.
Here is all. If you have any further questions, you are always welcome to contact our customer service to get more information.